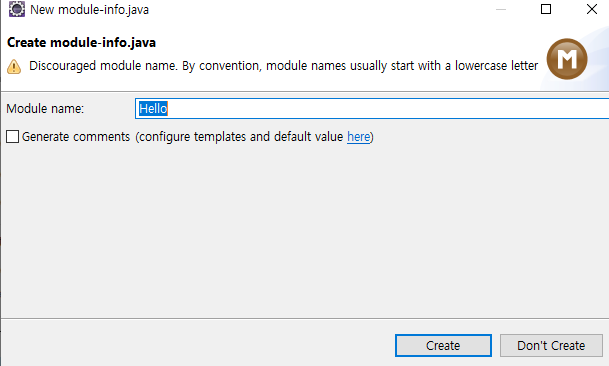
자바 언어를 사용하기 위해서는 JDK가 필요합니다.
JDK부터 설치를 진행해 보도록 하겠습니다.
JDK 설치
해당 사이트로 이동합니다
https://www.oracle.com/java/technologies/downloads/
다음과 같은 화면이 보이면 Windows -> x64 Installer를 다운받은 후 실행시켜주세요.

참고로 맥의 경우에는 아래와 같습니다.
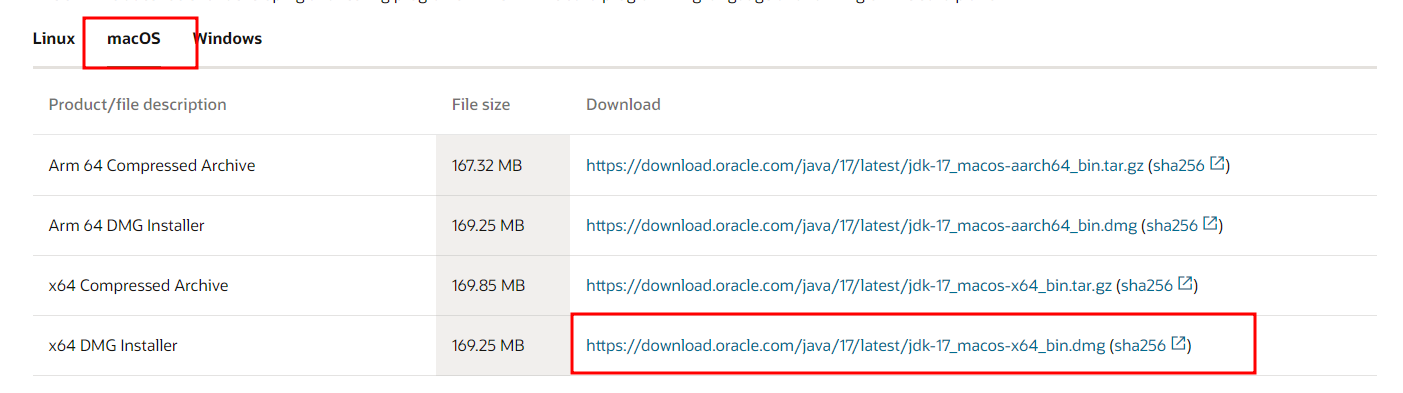
실행시키면 다음과 같은 화면이 뜹니다.
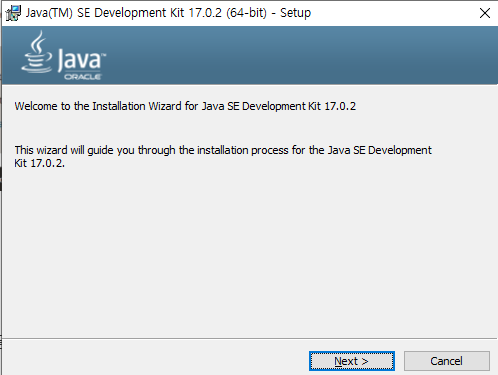

혹시 위 단계에서 설치되는 폴더의 경로에 한글이 포함되어 있다면 경로를 바꾸어주셔야 합니다.
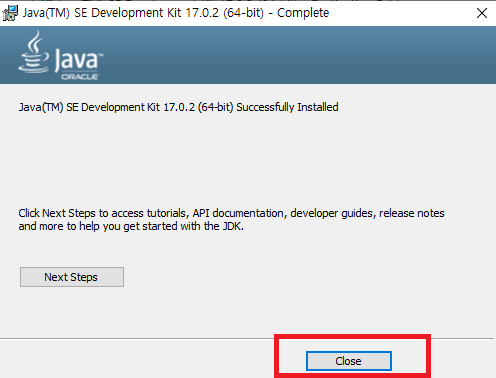
설치가 완료되었습니다.
이제 환경변수 설정을 해보도록 하겠습니다.
환경변수 설정
제어판으로 들어간 후 시스템 및 보안을 클릭해줍니다.
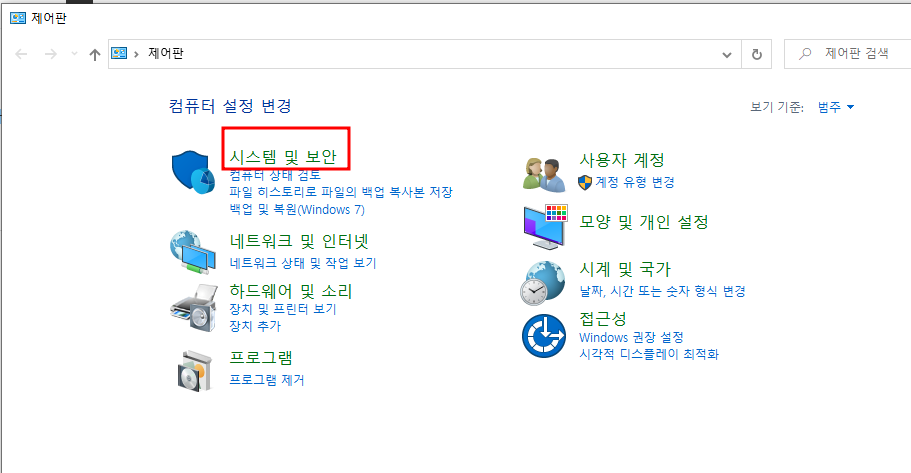
시스템을 클릭해줍니다
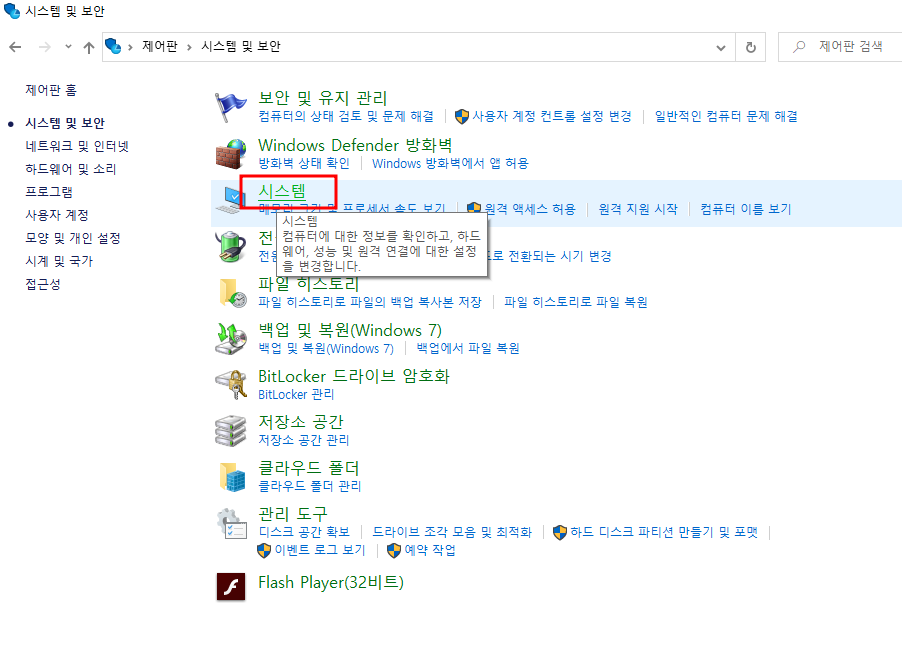
고급 시스템 설정을 클릭합니다
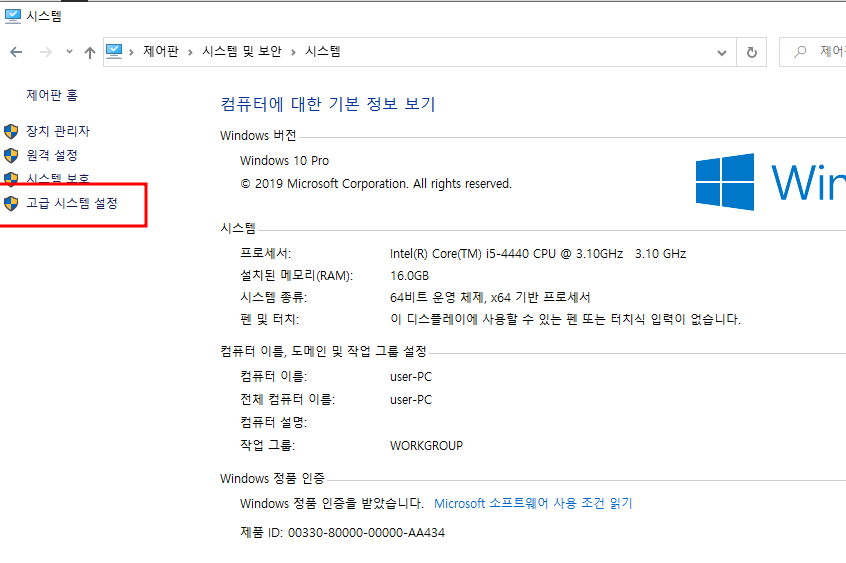
환경 변수를 클릭합니다.
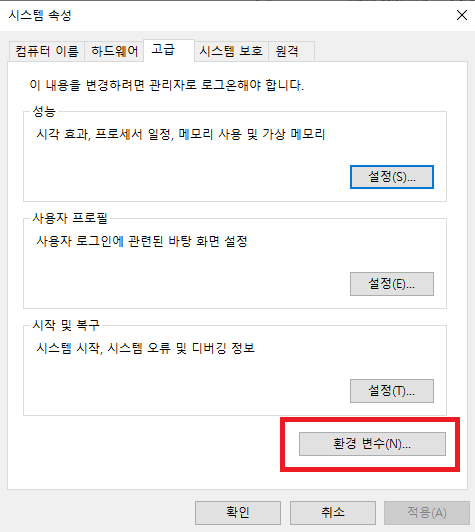
시스템 변수의 새로 만들기를 클릭합니다.
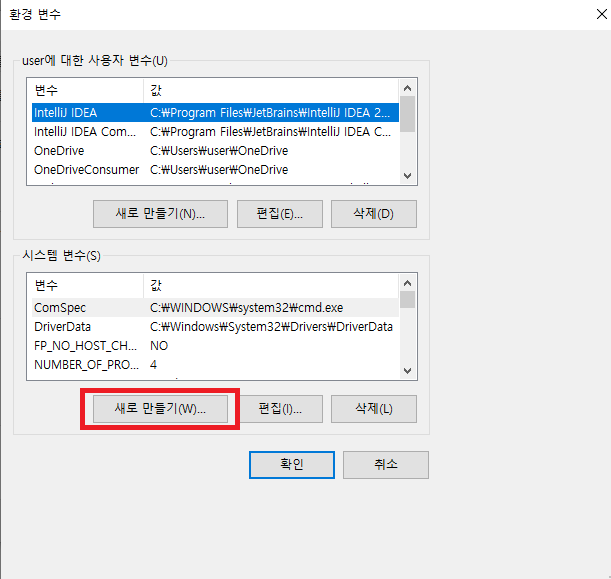
다음과 같은 화면이 뜰 텐데, 일단 멈춘 후 위에서 다운받았던 JDK가 위치한 폴더의 경로를 찾아오도록 하겠습니다.
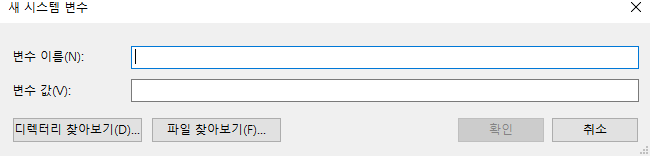
기본 설정 그대로 jdk를 설치하셨다면 다음 경로에 있을 겁니다.
C:\Program Files\Java\jdk-17.0.2
경로를 찾으셨다면 복사한 후 변수 값에 붙여넣어 줍니다.
추가로 변수 이름은 JAVA_HOME으로 해주셔야 합니다. (꼭 대문자로 해주세요)

이후 다시 한번 시스템 변수의 새로 만들기를 클릭해줍니다.
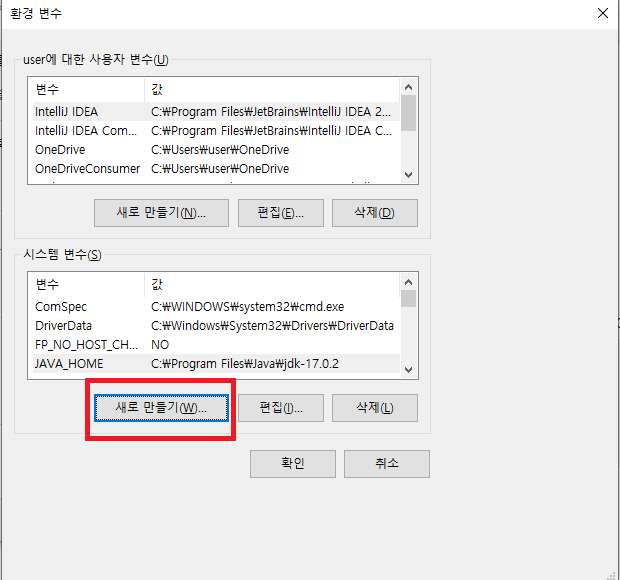
변수 이름: CLASSPATH
변수 값: %JAVA_HOME%\lib
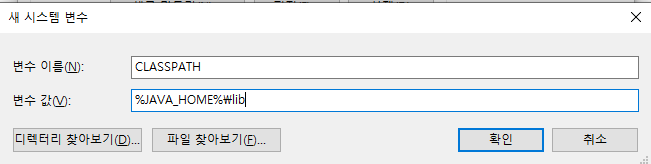
이후 시스템 변수에서 Path를 찾아줍니다.
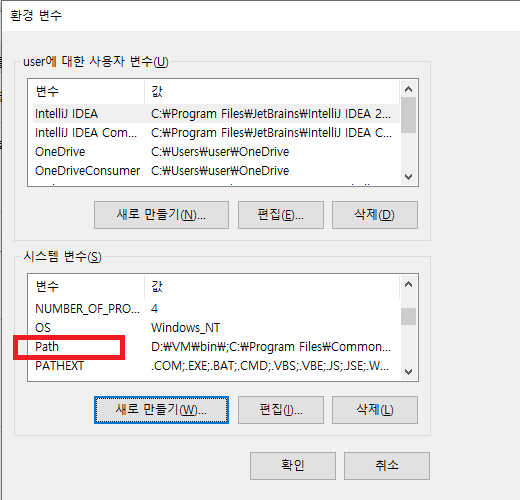
더블클릭 혹은 편집을 눌러 들어가줍니다.
새로 만들기를 눌러줍니다
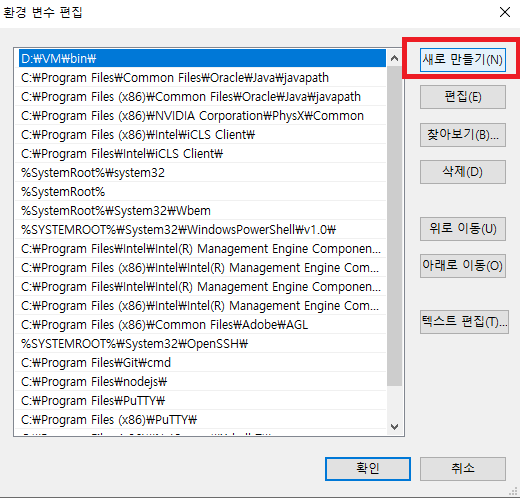
%JAVA_HOME%\bin 를 입력해줍니다.
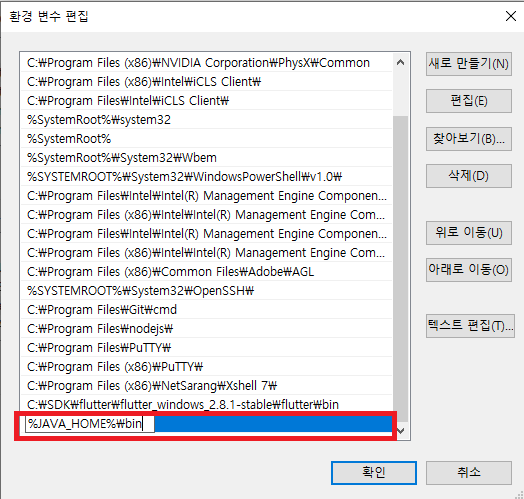
확인을 눌러 설정을 끝내줍니다.
이클립스 설치
다음 사이트로 이동합니다.
The Community for Open Innovation and Collaboration | The Eclipse Foundation
The Eclipse Foundation - home to a global community, the Eclipse IDE, Jakarta EE and over 415 open source projects, including runtimes, tools and frameworks.
www.eclipse.org
우측 상단에 Download 버튼을 클릭합니다.
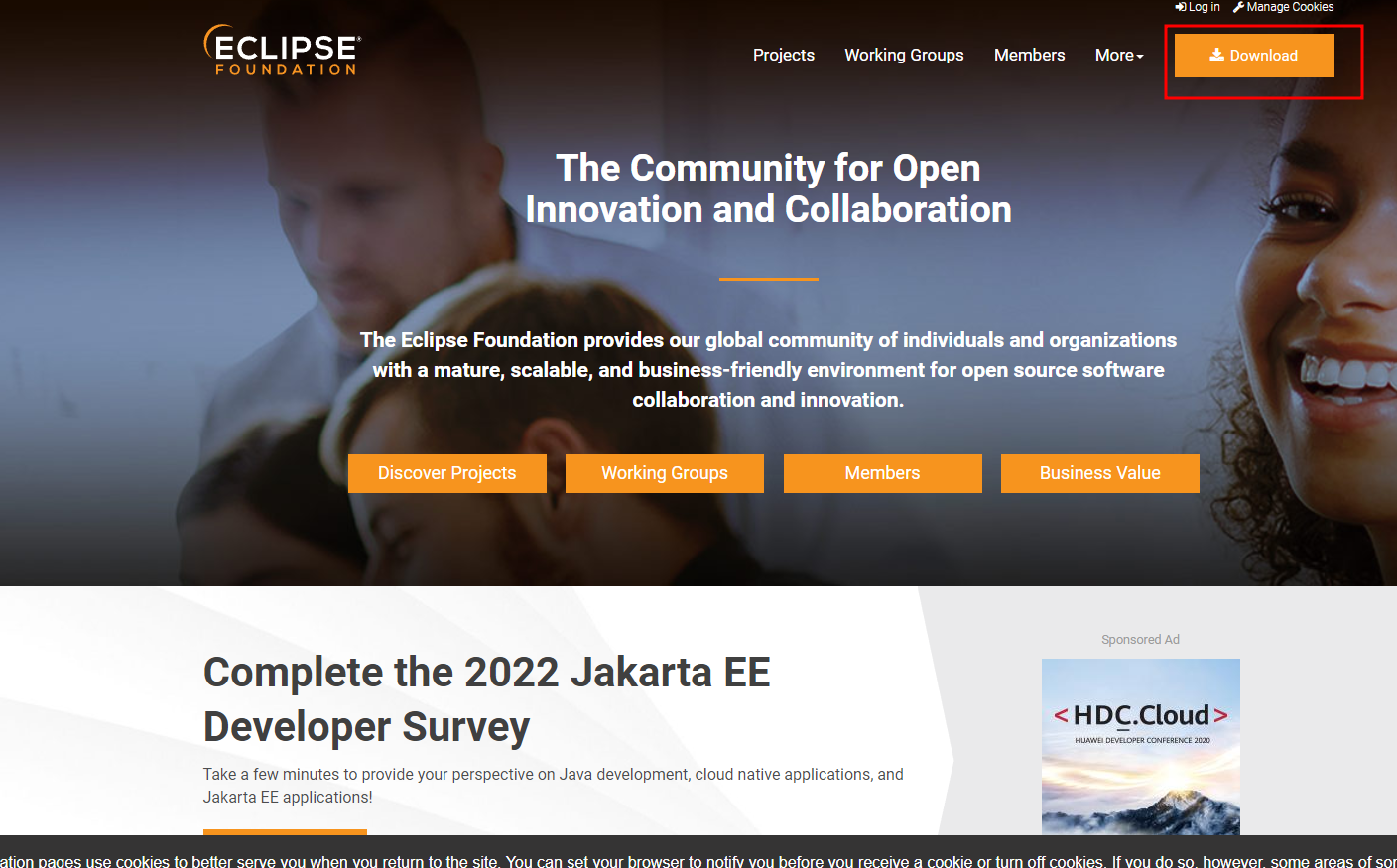
Download Packages 를 클릭합니다
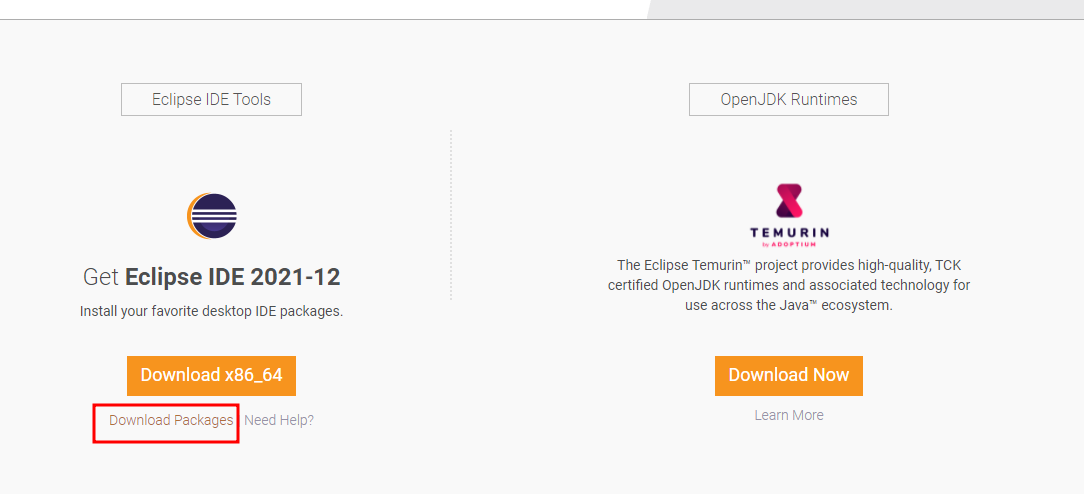
Windows x86_64를 클릭합니다. (Mac의 경우 macOs x86_64를 선택합니다.)

Download를 클릭합니다.
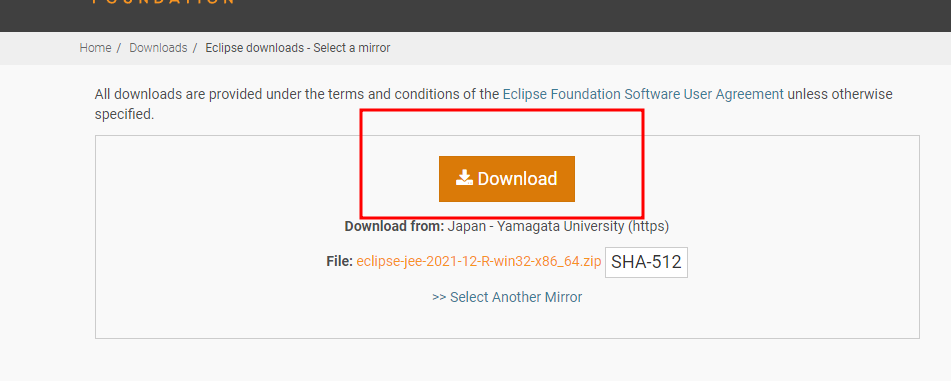
다음과 같이 압축 파일이 다운받아졌으면, 압축을 풀어줍니다. (저는 바탕화면에 풀어주었습니다.)
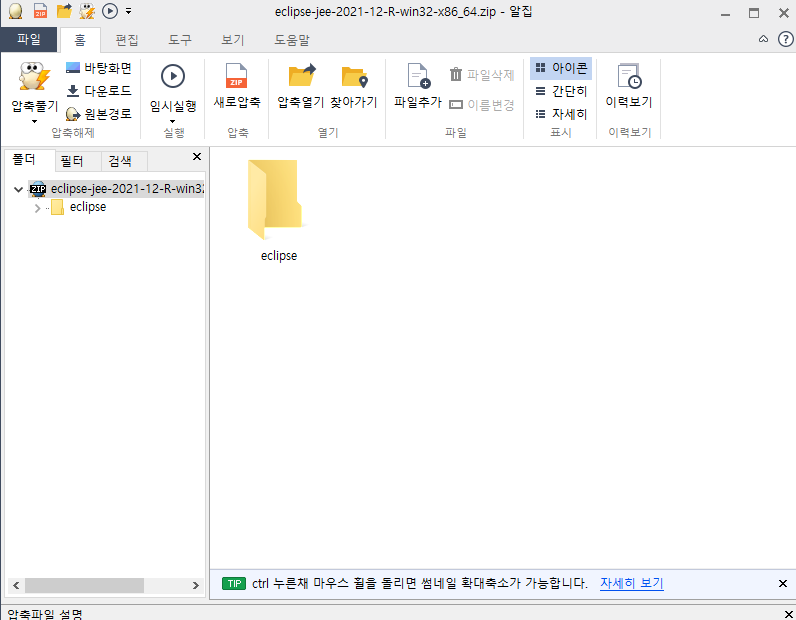
압축을 풀어준 폴더에 들어가면 eclipse.exe란 프로그램이 보일텐데 실행시켜줍니다.
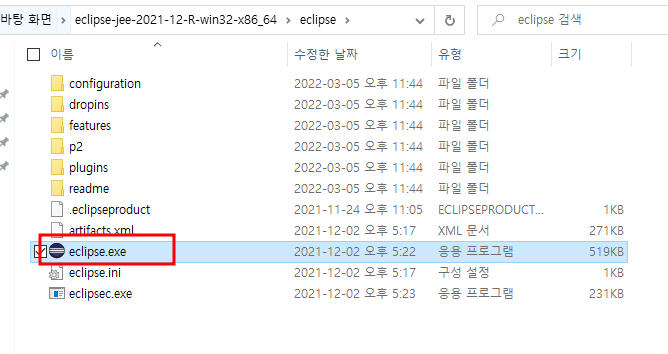
실행시키면 다음과 같이 Workspace 위치를 선택하는 창이 나오게 됩니다. 저는 그냥 기본값 그대로 진행하였습니다.

처음 나오는 Welcome은 X를 눌러서 닫아줍니다.

표시한 아이콘을 클릭합니다.
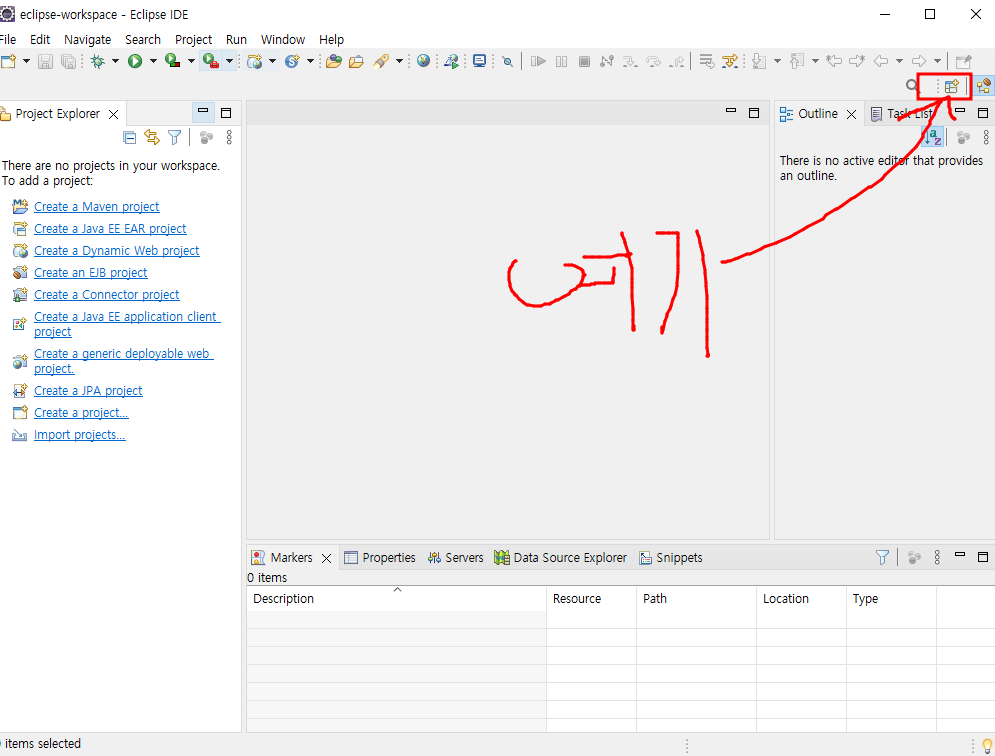
Java를 선택 후 OK를 누릅니다.
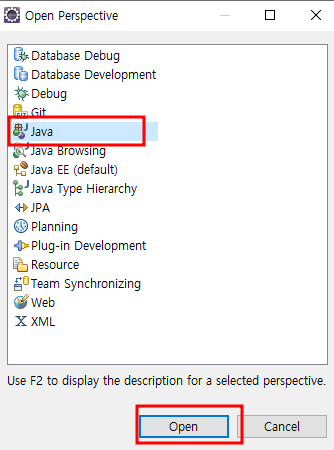
Create a Java project를 누릅니다.
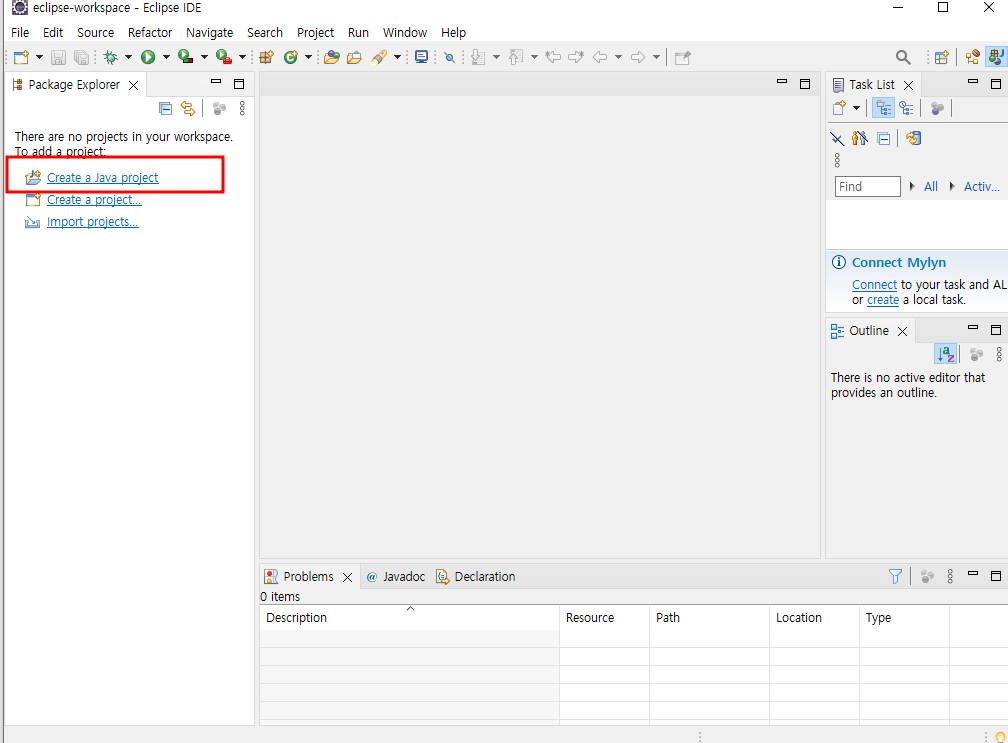
Hello란 이름의 프로젝트를 만들도록 하겠습니다.
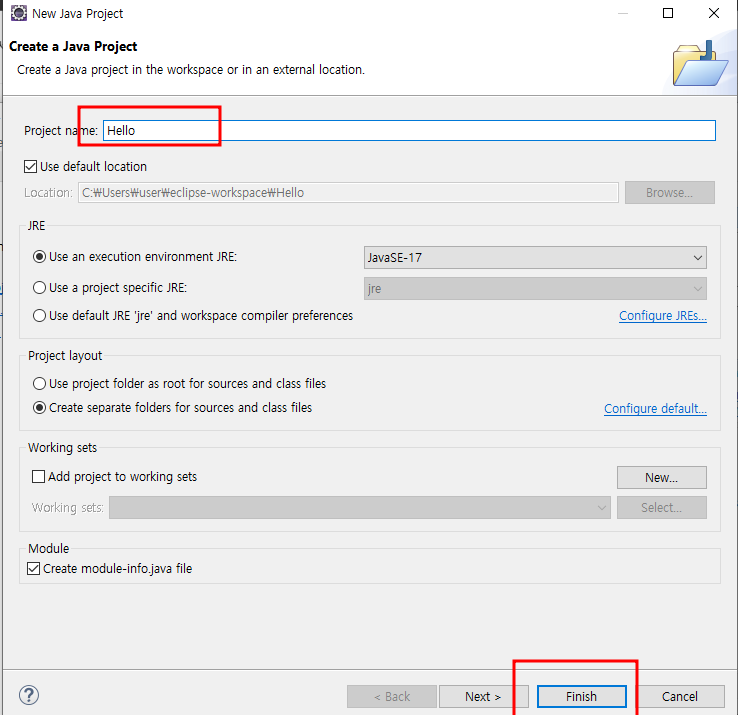
Don't Create를 눌러줍니다.
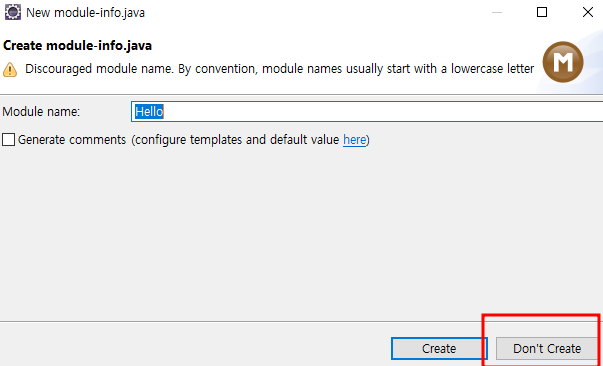
다음과 같이 폴더가 생성되었을 텐데, src를 우클릭해줍니다.
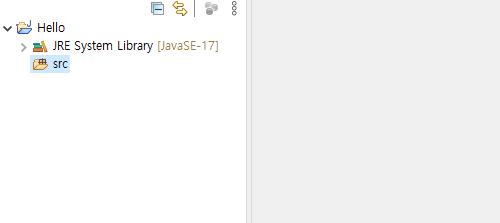
New -> Class를 클릭합니다.
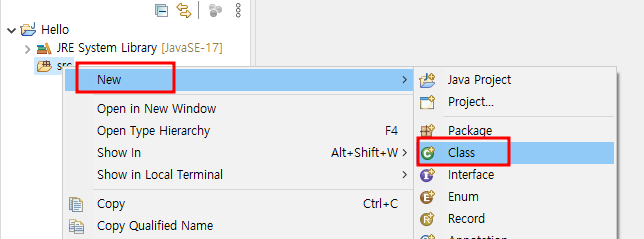
클래스 이름도 Hello로 해주도록 하겠습니다.
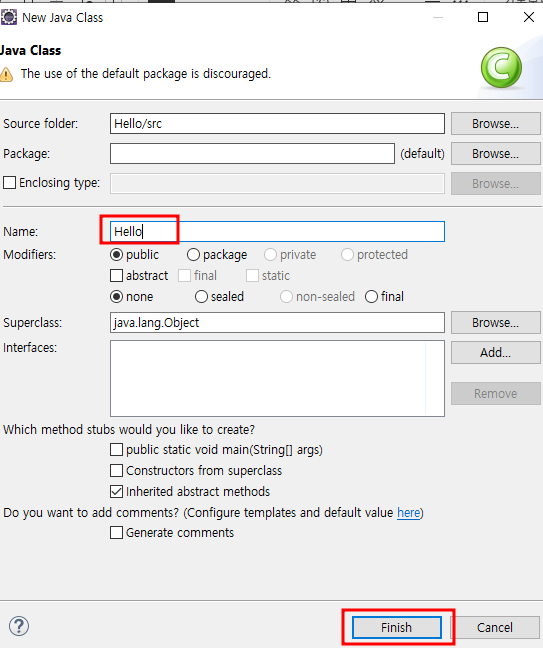
다음과 같은 화면이 떴다면 성공입니다. 이제 간단한 코드를 작성해보도록 하겠습니다.
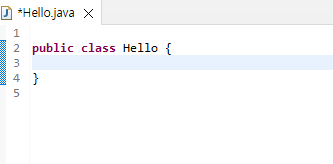
public class Hello {
public static void main(String[] args) {
System.out.println("Hello World");
}
}다음 코드를 입력해줍니다.
이후 좌측 상단의 초록색 버튼을 눌러줍니다.
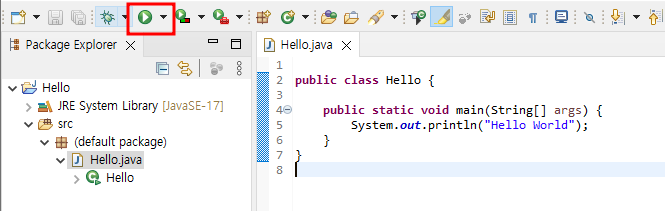
Hello World가 출력되면 성공입니다.
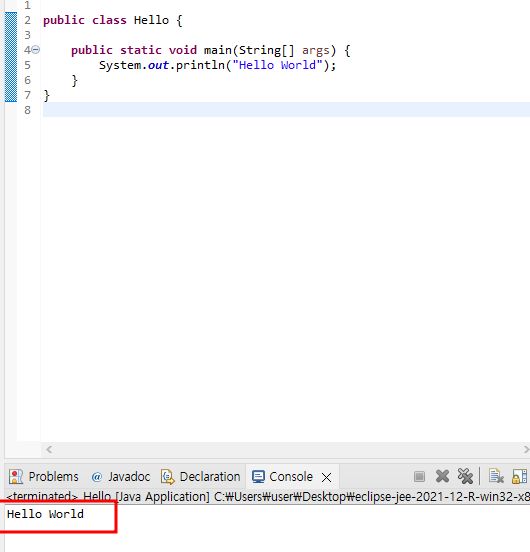
인텔리제이 설치
아래 사이트로 이동합니다.
https://www.jetbrains.com/idea/download/#section=windows
Download IntelliJ IDEA: The Capable & Ergonomic Java IDE by JetBrains
Download the latest version of IntelliJ IDEA for Windows, macOS or Linux.
www.jetbrains.com
커뮤니티 버전을 다운로드 받겠습니다.
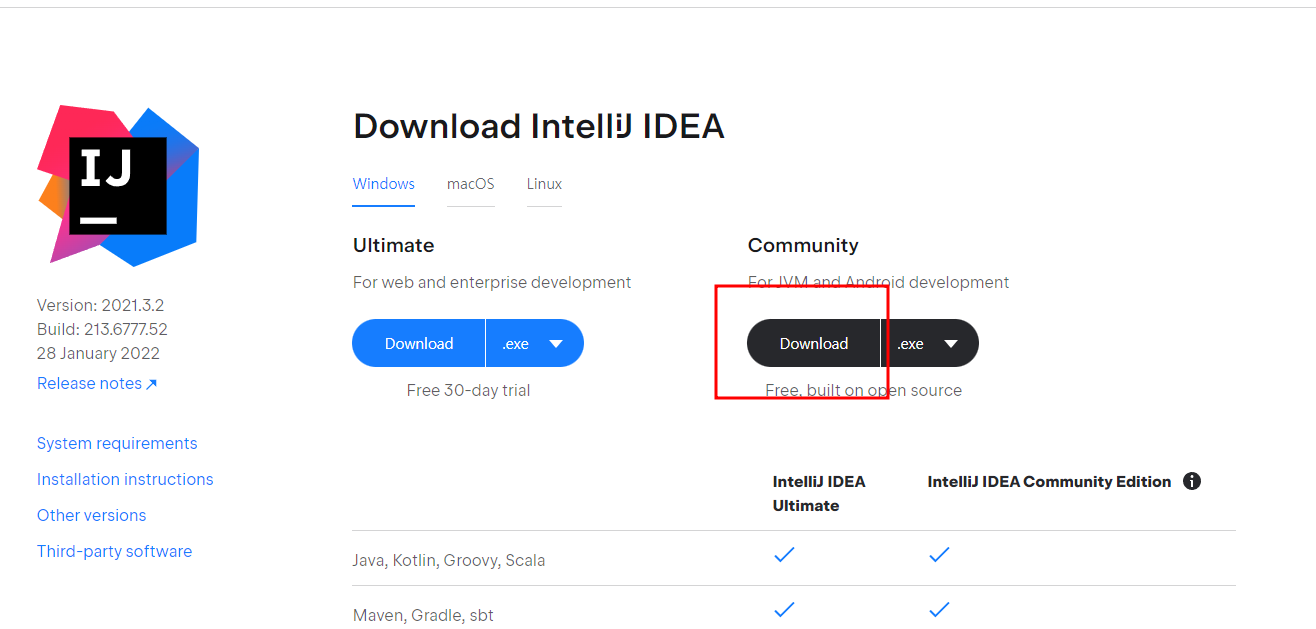
다운받은 후 실행하면 다음과 같은 창이 뜹니다.
Next를 눌러주겠습니다.
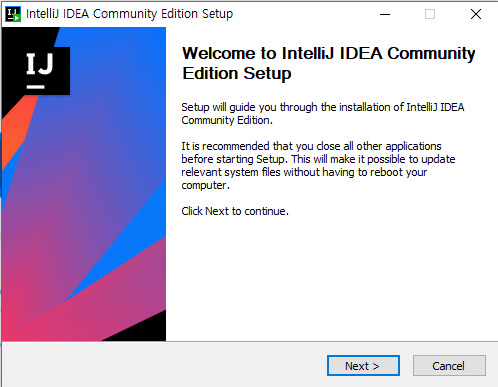
설치 경로는 기본적으로 설정된 경로 그대로 진행하겠습니다.
Next를 눌러줍니다.
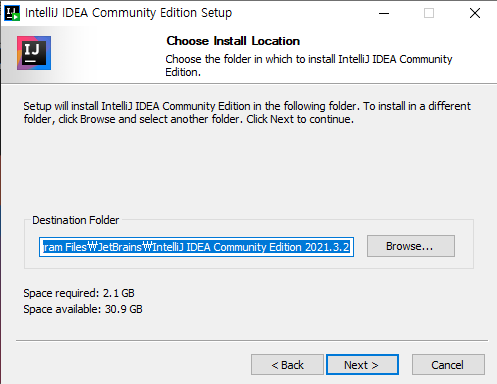
위 동그라미 친 부분을 모두 체크해주세요.
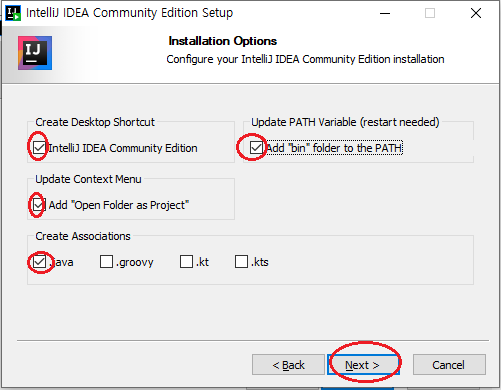
이후 기본 설정 그대로 설치하겠습니다. Install을 눌러주세요
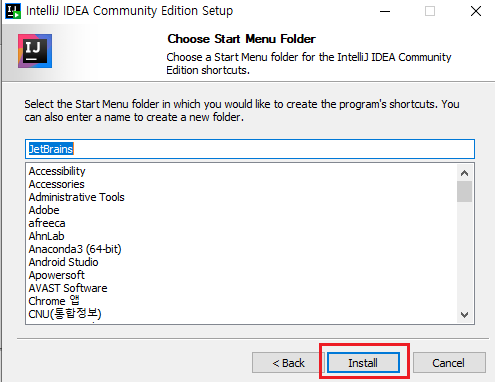
Reboot now를 선택하고 Finish를 눌러주세요. 이후 재부팅되면 설치가 완료됩니다.
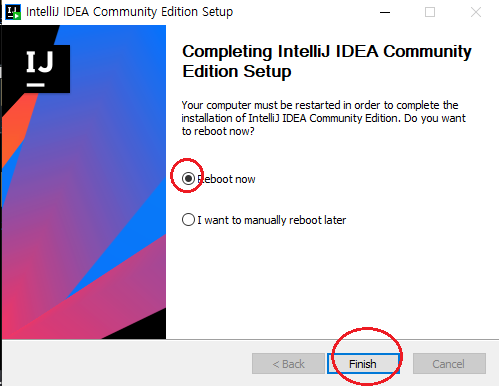
바탕화면에 다음과 같은 아이콘이 생겼습니다! 클릭해서 실행시켜줍니다.

체크하고 진행해줍니다.

설치가 완료되었습니다.
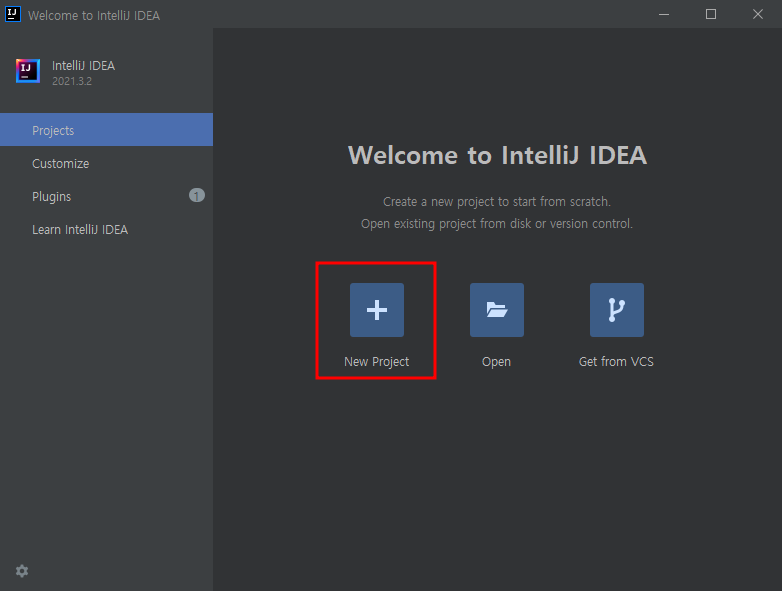
New Project를 눌러서 자바 파일을 하나 만들어 보겠습니다.

기본 설정이 Java로 되어있기 때문에 바로 Next만 클릭해 주시면 됩니다.
Create project from template는 체크하지 않고 Next를 눌러줍니다.
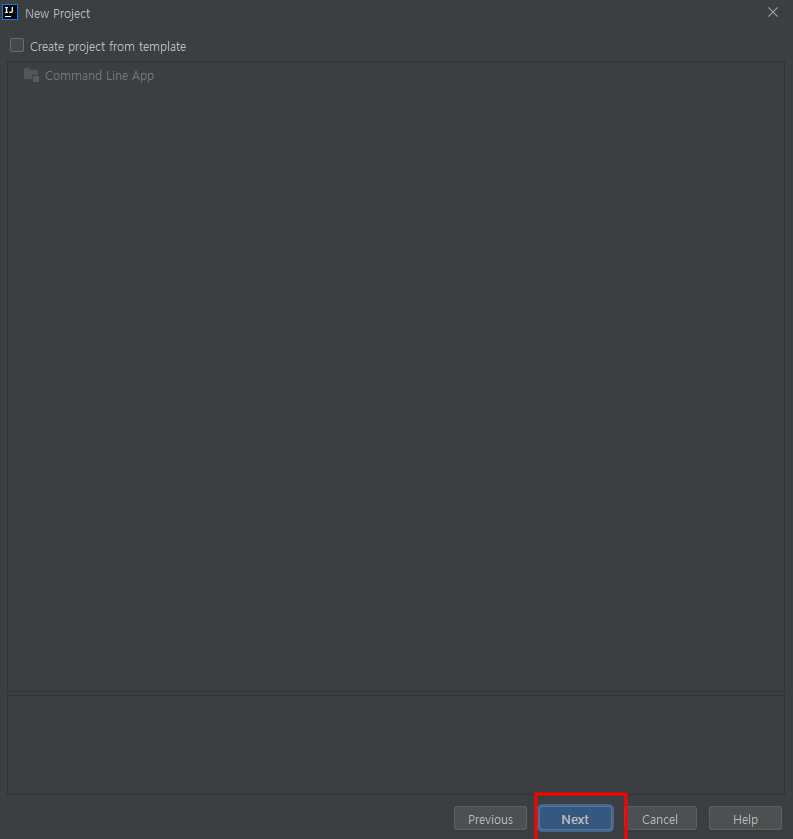
생성할 프로젝트의 이름과, 어디에 생성할지 경로를 지정해주는 부분입니다.
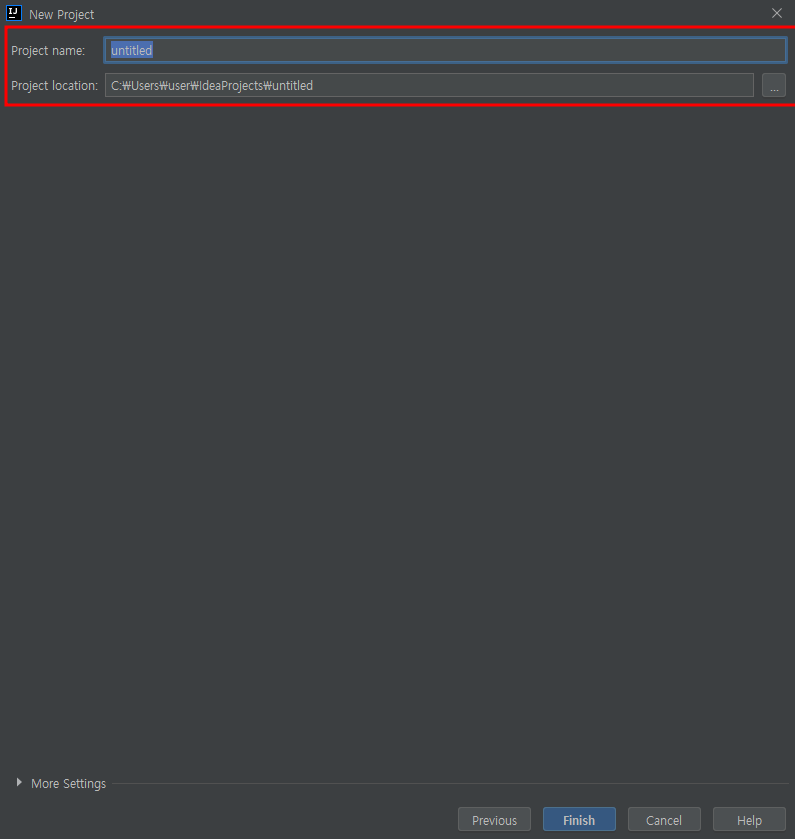
저는 바탕화면에 AnaJava라는 폴더를 만들고 해당 폴더를 경로로 지정해 주도록 하겠습니다.
먼저 폴더를 만들어 주겠습니다.
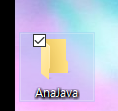
해당 폴더에 들어가 경로를 확인해주도록 하겠습니다.

해당 부분클 클릭하면 아래 사진과 같이 경로가 보입니다.
이를 복사한 후 진행하도록 하겠습니다.

인텔리제이로 돌아와서 Project location 맨 우측에 있는 ... 버튼을 눌러 경로를 지정해줍니다.

복사한 경로를 붙여넣기 해준 후 OK를 눌러줍니다.
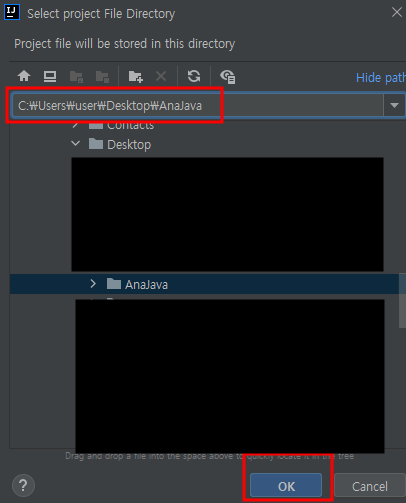
프로젝트 이름도 그대로 AnaJava로 해준 후 Finish를 눌러 생성해줍니다.

처음 실행 환경인데 Tip은 그냥 Close를 눌러 건너뛰도록 하겠습니다.
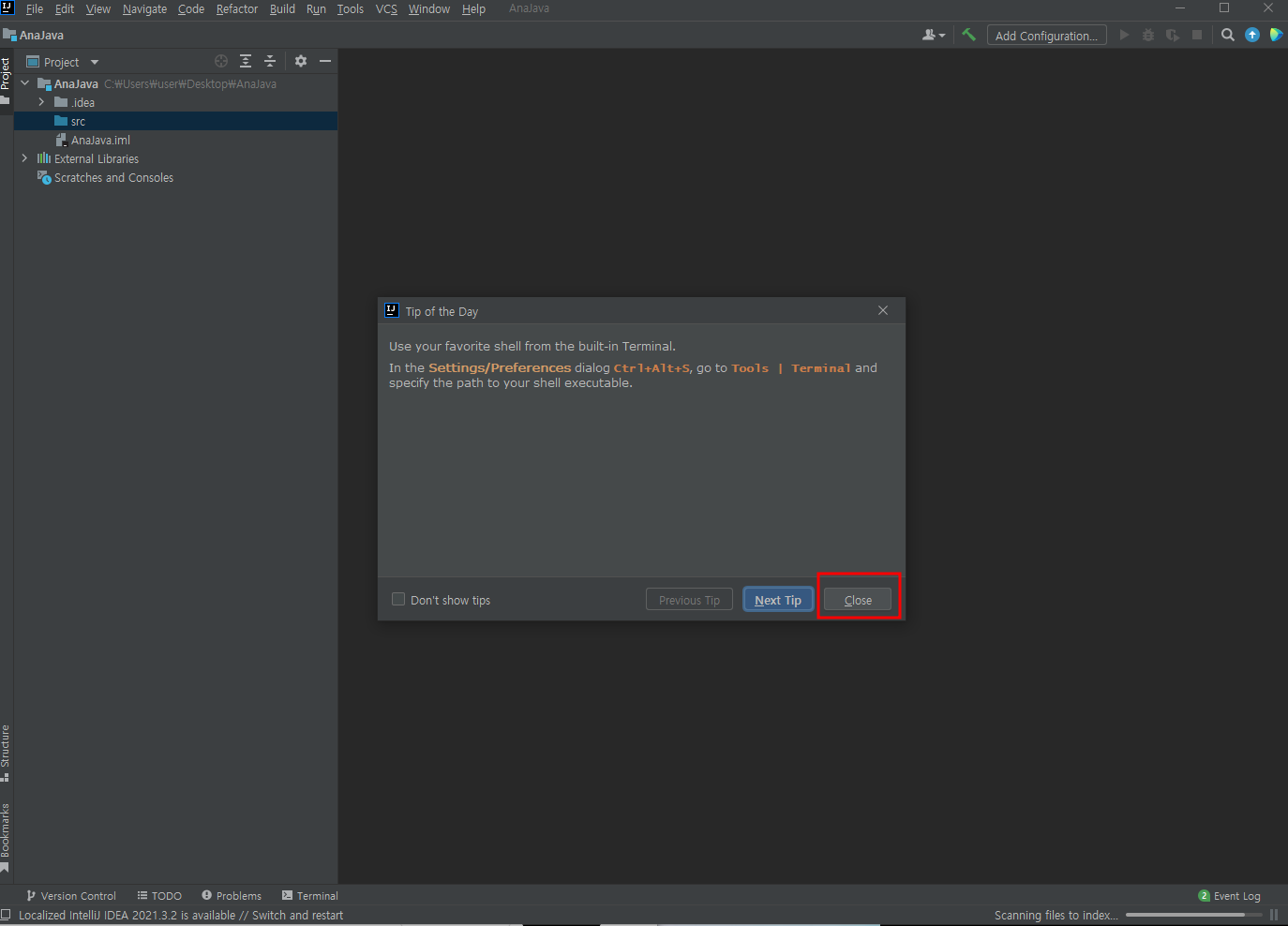
이후 좌측 상단에 src 폴더가 생긴 것을 알 수 있는데, 우클릭을 해주도록 하겠습니다.
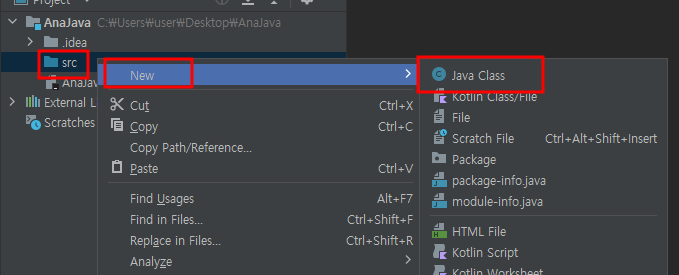
src -> New -> Java Class를 클릭해줍니다.
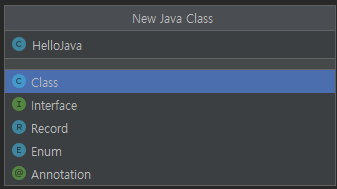
이름은 HelloJava로 해주도록 하겠습니다.
이후 Enter키를 클릭하면 생성됩니다.
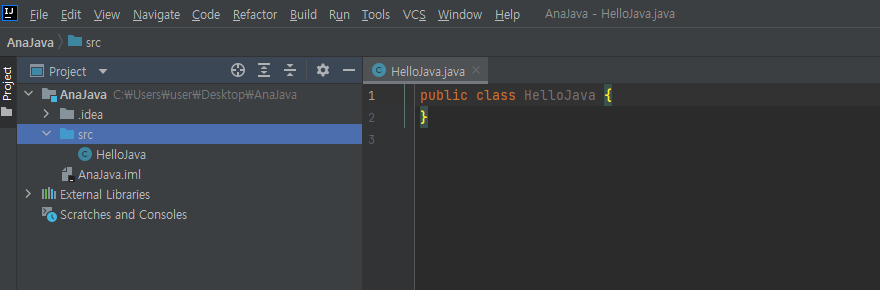
위와 같이 생성되었다면 성공입니다.
이제 간단한 코드를 통해 정상 작동하는지 확인하도록 하겠습니다.
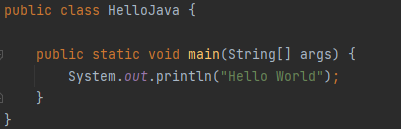
코드는 아래와 같으니 복사하셔서 붙여넣으셔도 상관없습니다.
public class HelloJava {
public static void main(String[] args) {
System.out.println("Hello World");
}
}
puvlic static void main(String[] args) 좌측에 보면 초록색 삼각형 버튼이 생겼을 텐데 이를 눌러주도록 하겠습니다.
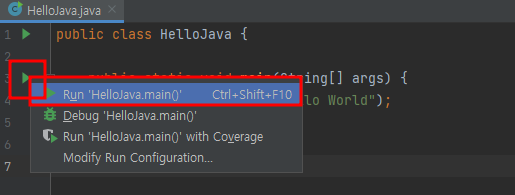
Run 'HelloJava.main()'을 클릭해줍니다.
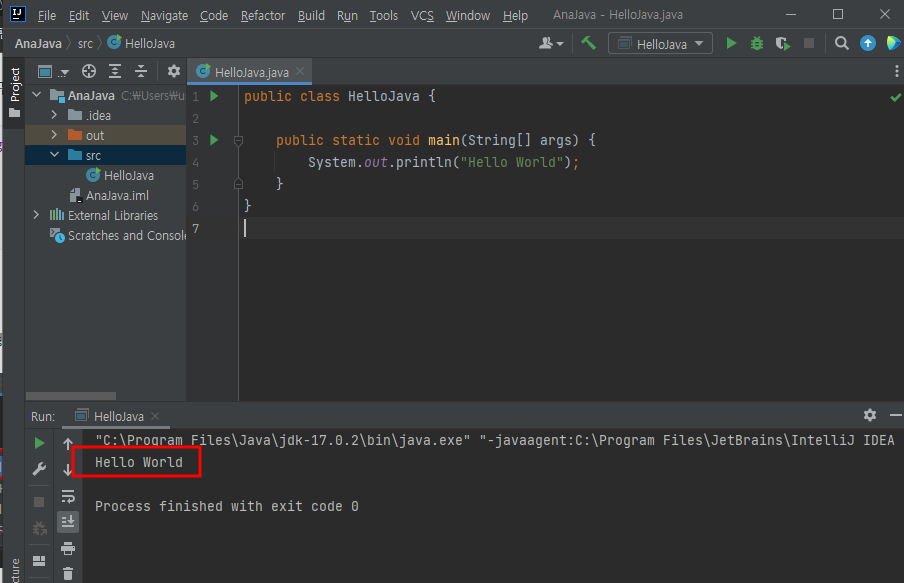
다음과 같이 Hello World가 출력되었다면 성공입니다!!!!
'⚙️ Setting' 카테고리의 다른 글
| [Setting] 코틀린 All-Open, No-arg 추가하기 (0) | 2022.07.23 |
|---|---|
| [Setting] SpringBoot H2 인메모리로 사용하기 (console 사용하기) (0) | 2022.07.21 |
| [Setting] Slf4J 로그 남기기 (0) | 2021.12.29 |
| [Setting] 스프링 MVC 관련 설정 (0) | 2021.12.25 |
| [Setting] 스프링 부트 - OSIV 설정 (0) | 2021.12.20 |
